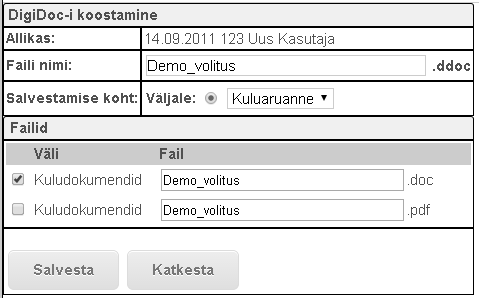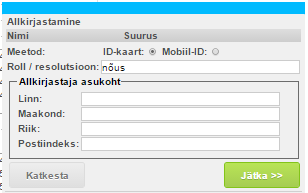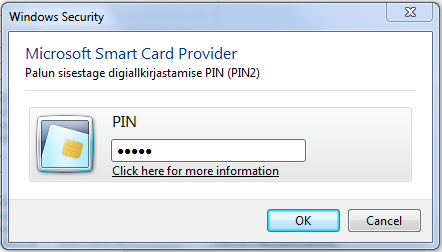Sisujuht
Dokumendi allkirjastamine
WebDesktopis on dokumendi allkirjastamiseks kaks võimalust:
Serveripõhine allkirjastamine
Milleks?
Serveripõhise digiallkirjastamise all mõistame WebDesktopiga liidestatud Sertifitseerimiskeskuse välja antud veebibrauseripluginat, mida sarnaselt kasutakse ka nt Eesti internetipankades. Serveripõhiseks allkirjastamiseks pole tarvidust mõne teise programmi olemasoluks nt DigiDoc Client, vaid saate allkirjastada dokumendi otse WebDesktopis.
Kuidas kasutada?
- Avage kande vaatamise vorm.
- Avaneb aken „DigiDoc-i koostamine“ koos järgnevate võimalike valikutega:
- „Faili nimi“ - saate muuta loodava BDOC-konteineri nimetust;
- „Salvestamise koht“ - saate valida välja, kuhu luuakse BDOC-dokument;
- Pärast valikute tegemist vajutage „Salvesta“.
-
- (WD 5.1.1 - 18.06.2015) - Serveripõhise allkirjastamise nupp on suur ja roheline, kui mulle on allkirjastamise rolliga „Digitaalseks allkirjastamiseks“ suunamine ning bdoc'il puudub minu allkiri.
Mobiililiideses allkirjastamine
| Alates WD versioonist | 5.2.3 - 24.08.2016 |
|---|
1. Logige WD-sse sisse.
2. Teile avanevad suunamisülesanded. Saate vajadusel suunamisülesandeid filtreerida, vajutades suunamisülesandele nt „Allkirjastamiseks“. Klikake dokumendinimetust, mida soovite allkirjastama hakata.
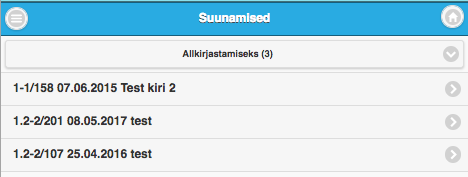
3. Järgmiseks avaneb dokumendikande vaade, kus on võimalik tutvuda allkirjastatava dokumendifailiga ning mõningate andmeväljadega. Samuti kuvatakse nuppu „Lisa allkiri“, klõpsake seda.
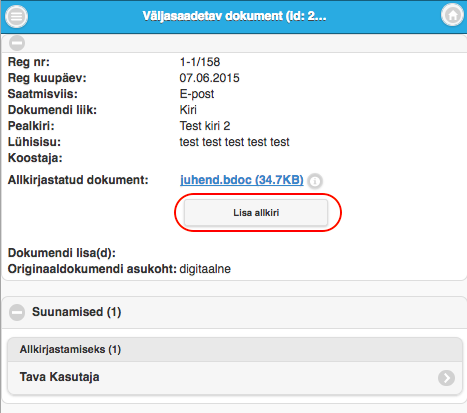
4. Saate lisada andmed allkirjastamisresolutsiooni ning allkirjastamisasukoha kohta. Kui olete valmis allkirjastama, vajutage nuppu „Allkirjastan“.
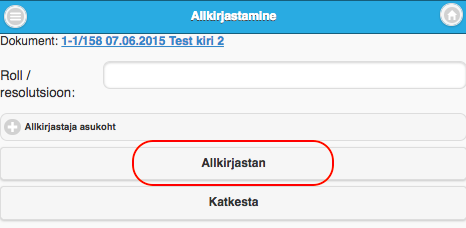
5. Mobiiltelefonile saadetakse päring PIN2 sisestamiseks.
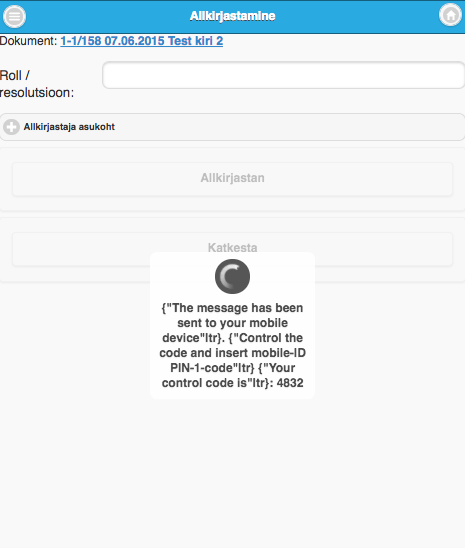
6. Bdoc-ümbrikule lisatakse allkiri ning dokumendifail on edukalt allkirjastatud.
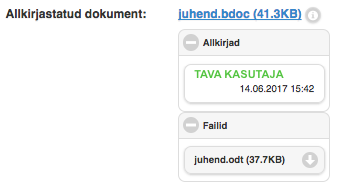
Otsemuutmise nupu abil allkirjastamine
Milleks?
Otsemuutmise nupu abil saate avada DigiDoc Clienti programmi juhul kui see on kohtarvutis installeeritud. Seejärel saate dokumendi allkirjastada DigiDoc Client'is ning pärast allkirjastamist laetakse allkirjastatud fail WebDesktopi failiväljale tagasi.
Kuidas kasutada?
Otsemuutmise nupu abil allkirjastamisprotsessi algus on sarnane serveripõhisele allkirjastamisele.
- Avage kande vaatamise vorm.
- Avaneb aken „DigiDoc-i koostamine“ koos järgnevate võimalike valikutega:
- „Faili nimi“ - saate muuta loodava DDOC-konteineri nimetust;
- „Salvestamise koht“ - saate valida välja, kuhu luuakse DDOC-dokument;
- Pärast valikute tegemist vajutage „Salvesta“.
Samal ajal digiallkirjastamisest ning otsemuutmisest
| Alates WD versioonist | 5.1.1 |
|---|---|
| Uuendatud | 27.04.2015 |
Milleks?
- Kui üks kasutaja allkirjastab „Lisa allkiri“ nupu või kollase kataloogi abil, siis ei lubata teistel kasutajatel sama faili allkirjastada (puudub „Lisa allkiri“ nupp ja faili muutmise ikoonid) ning kuvatakse vastavat teadet, kus on toodud hetkel allkirjastava kasutaja nimi, IP-aadress ning lukustamisaeg. Faili lukustamine välistab võimaluse, et samal ajal faili allkirjastades salvestuks ainult viimasena antud allkiri. Pärast faili korrektset allkirjastamist lukustatakse fail automaatselt lahti.
- (WD 5.1.1 - 27.04.2015) Kui fail läheb allkirjastamisega lukku ja jääbki lukku avaneb see automaatselt 5 minuti pärast. Kui otsemuutmine jääb lukku, siis lukustub fail lahti, kui kasutaja lahkub kandelt.
Kuidas avaldub?
- Kui üks kasutaja on faili avanud allkirjastamiseks kollase kataloogi abil või „Lisa allkiri“ nupuga, kuvatakse teistele kasutajatele samal ajal luku ikooni ning vastavat teadet (puudub „Lisa allkiri“ nupp ja faili muutmise ikoonid). Faili lukustamine toimib ka jagamislahenduses.
- Pärast korrektset allkirjastamisprotsessi, lukustatakse fail automaatselt lahti.
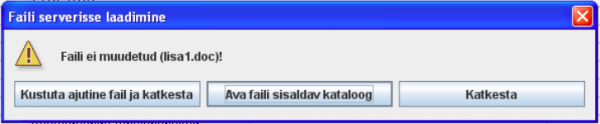
DDOC-failide üle allkirjastamine ehk bdoc-ümbrikusse konvertimisest
Kuidas toimida WD-s?
| Alates WD versioonist | 5.2.2 - 17.03.2016 |
|---|
Ddoc konteineri konvertimiseks bdoc konteineriks avage kande vaatamise vorm ning klõpsage digitempli ikooni ddoc-faili tagant.