Kasutaja tarvikud
Sisujuht
Dokumendi faili otsemuutmine otseredigeerimise funktsionaalsuse abil
| Alates WD versioonist | 5.3.0 - 17.05.2017 |
|---|---|
| Eelmine versioon | Vt dokumendifaili otsemuutmise lahenduse eelmist versiooni |
Milleks?
Otseredigeerimise (edaspidi WDK) abil saate Webdesktopis olevate failide sisu muuta ning muudetud faili otse WebDesktopi tagasi salvestada (WebDesktop säilitab kõikide muudetud failide versioonid). Rakenduse avamise eelduseks, et arvutisse on paigaldatud Java Runtime Environment (JRE).
Kuidas kasutada?
Windows operatsioonisüsteemiga otseredigeerimine
1. Otsige üles fail või kanne, millel olevat faili soovite muuta.
2. Metaandmekaardil vajutage faili väljal olevale muutmise ikoonile „Muuda või ava muutmiseks“ 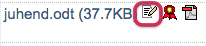
3. Avaneb aken „Faili editeerija“, kus esmakordselt valige „Lae alla Webdesktop Klient“. Juhul, kui WDK juba eelnevalt töötab, vajutage nupule „Lae alla ligipääsupilet“ ning liikuge edasi punkt 5 juurde.
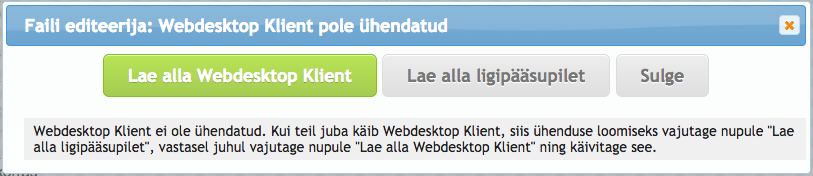
4. Faili „WebdesktopClient.jar“ allalaadimisel hoiatatakse, et „Seda tüüpi fail võib teie arvutit kahjustada. Kas soovite faili WebdesktopClient.jar ikkagi alles hoida?“. Valige „Jäta alles“.
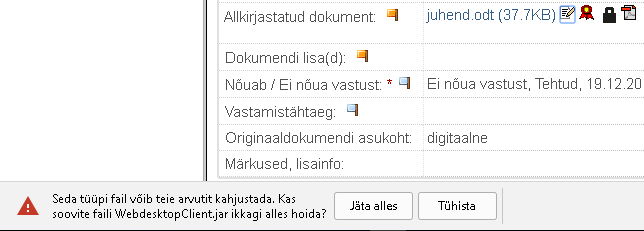
5. Klõpsake uuesti nuppu „Muuda või ava muutmiseks“. Ilmub WDK ikoon, millele hiirega peale liikudes kuvatakse kasutajanime, kellega on WDK käivitatud ning millises keskkonnas. Kui klõpsata WDK ikooni, siis on võimalik avada failide kataloog, kus otseredigeeritavaid faile ajutiselt hoitakse või sulgeda WDK klient. Kui kasutate igapäevaselt WDK, siis WDK kliendist väljumine pole tarvilik

6. Esimesel otsemuutmisel, klõpsake „Lae alla ligipääsupilet“. Kui arvuti pakub valikut, kas salvestada või avada ligipääsupilet, salvestage pilet, ärge püüdke seda avada. Klõpsake faili juurest uuesti „Muuda“.
7. Avaneb tekstitöötlusprogramm, kus on võimalik muudatused salvestada. Pärast muudatusi sulgege tekstitöötlusprogramm (kiirkäsk Alt + F4)
8. Fail laetakse automaatselt üles, luuakse failist uus versioon ning vorm värskendatakse. Kuvatakse teadet „Faili muutmine oli edukas!!“
Mac OS operatsioonisüsteemiga otseredigeerimine
1. Otsige üles fail või kanne, millel olevat faili soovite muuta.
2. Metaandmekaardil vajutage faili väljal olevale muutmise ikoonile „Muuda või ava muutmiseks“ 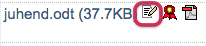
3. Avaneb aken „Faili editeerija“, kus esmakordselt valige „Lae alla Webdesktop Klient“. Juhul, kui WDK juba eelnevalt töötab, vajutage nupule „Lae alla ligipääsupilet“ ning liikuge edasi punkt 8 juurde.
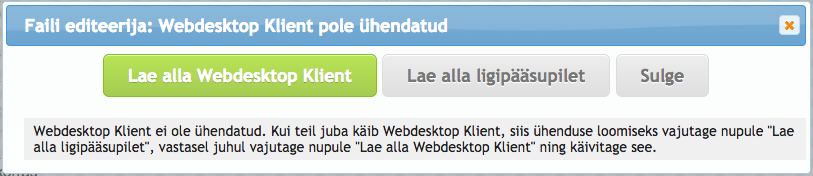
4. Faili „WebdesktopClient.jar“ allalaadimisel hoiatatakse, et allalaetav fail võib kahjustada arvutit. Valige „Keep“. Klõpsake uuesti alla laetud faili „WebdesktopClient.jar“.

5. Kuvatakse teadet. Vajutage „OK“.
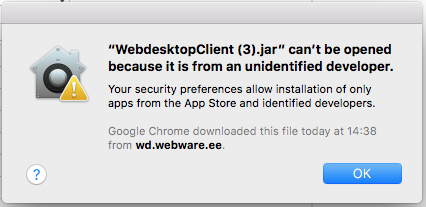
6. Suunduge „System Preferences“ → „General“ ning klõpsake nuppu „Open Anyway“ ning seejärel „Open“.
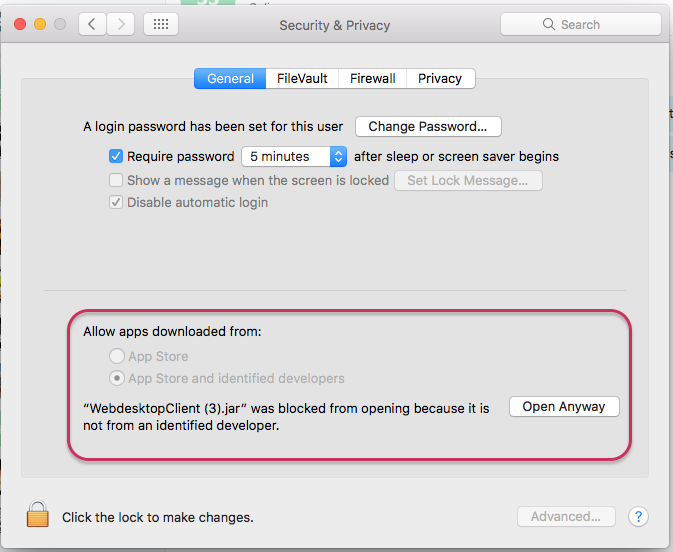
7. Esimesel otsemuutmisel, klõpsake „Lae alla ligipääsupilet“. Kui arvuti pakub valikut, kas salvestada või avada ligipääsupilet, salvestage pilet, ärge püüdke seda avada. Klõpsake faili juurest uuesti „Muuda“.
8. Arvuti töölauale kuvatakse paremasse nurka WDK ikoon.

9. Klikake uuesti „Muuda või ava muutmiseks“ ikooni faili juurest.
10. Tekstitöötlusprogrammiga avatakse fail muutmiseks. Tehke muudatused failisisus, salvestage fail ning sulgege tekstitöötlusprogramm (kiirkäsk Cmd + Q).
11. Fail laetakse automaatselt üles, luuakse failist uus versioon ning vorm värskendatakse. Kuvatakse teadet „Faili muutmine oli edukas!!“
