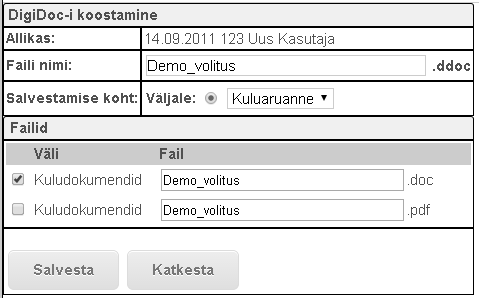Kasutaja tarvikud
wd:tavakasutajale:dokumendi_allkirjastamine
See on dokumendi vana versioon!
Sisujuht
Dokumendi allkirjastamine
WebDesktopis on dokumendi allkirjastamiseks kaks võimalust:
Serveripõhine allkirjastamine
Milleks?
Serveripõhiseks allkirjastamiseks pole tarvidust mõne teise programmi olemasoluks nt DigiDoc Client, vaid saate allkirjastada dokumendi otse WebDesktopis.
Kuidas kasutada?
- Avage kande vaatamise vorm.
- Avaneb aken „DigiDoc-i koostamine“ koos järgnevate võimalike valikutega:
- „Faili nimi“ - saate muuta loodava DDOC-konteineri nimetust;
- „Salvestamise koht“ - saate valida välja, kuhu luuakse DDOC-dokument;
- Pärast valikute tegemist vajutage „Salvesta“.
Otsemuutmise nupu abil allkirjastamine
Milleks?
Otsemuutmise nupu abil on võimalik avada DigiDoc Client programm juhul kui see on kohtarvutis installeeritud. Seejärel saate dokumendi allkirjastada DigiDoc Client'is.
Kuidas kasutada?
Otsemuutmise nupu abil allkirjastamisprotsessi algus on sarnane serveripõhisele allkirjastamisele.
- Avage kande vaatamise vorm.
- Avaneb aken „DigiDoc-i koostamine“ koos järgnevate võimalike valikutega:
- „Faili nimi“ - saate muuta loodava DDOC-konteineri nimetust;
- „Salvestamise koht“ - saate valida välja, kuhu luuakse DDOC-dokument;
- Pärast valikute tegemist vajutage „Salvesta“.
wd/tavakasutajale/dokumendi_allkirjastamine.1400786827.txt.gz · Viimati muutnud: 2019/08/08 02:06 (väline muutmine)